Have you ever been troubled by WAV files for its taking up large storage and less compatibility with devices and platforms? And wonder how to change it to MP3 format? If so, you will find the solution here. In this post, we will show you 5 methods to convert WAV to MP3 with detailed steps. Check them now.
How to Convert WAV to MP3 with VideoProc Converter
Working for both Windows and Mac computers.
Mac Convert Mp3 To Wav Free Converter
Wav To Mp3 Converter Mac free download - Free WAV to MP3 Converter, MP3 WAV OGG Converter, Softdiv MP3 to WAV Converter, and many more programs.
VideoProc Converter would be the best WAV to MP3 converter, personally. With this all-in-one audio and video converter, you can process multiple WAV files in one time; fast processing speed is ensured owing to its supporting level-3 hardware accelerating technology; besides, you can process other many as 420+ audio and video formats. And here is how to use it,
Step 1. Load the Audio File.
Free download and install VideoProc Converter on your PC or Mac. Open it and click on +Music, and then load your WAV files from disk to the app.
Step 2. Convert WAV to MP3.
- Audacity is a free open source MP3 to WAV converter software for Windows, Linux, and macOS. Using this software users can also edit and enhance audio files of various formats. Some of the audio formats that it supports are WAV, ACC, MP3, WAV, and AIFF. It also comes with advanced editing tools like timeline editor, audio mixing, and audio effects.
- Wav to mp3 converter mac free download - 4Media MP3 WAV Converter, To WAV Converter, Aiseesoft MP4 Converter for Mac, and many more programs. Simplest Way to Convert M4A to MP3 on Mac; Part 2. Top 4 W4A to MP3 Converter; Part 1.
Click the Music tab and select MP3 in the section of Target Format.
Step 3. Start the Conversion.
Click RUN to ask VideoProc Converter to change MP3 to WAV. The output folder will pop up after the conversion gets over.
Bonus Tips:
- Customize the output parameter: click Codec Options. Customize the settings as per your needs on the pop-up panel.
- Apply all customized settings (batch conversion): click Apply to All.
- Change the metadata information: go to the Name & Tag section on the main interface.
- Merge multiple WAV or MP3 files: Check Merge on above the Run button.
How to Convert WAV to MP3 Using iTunes
Working for both Windows and Mac computers.
Convert Mp3 To Wav Free
Most of us may take iTunes only as a media player, media library, Internet radio broadcaster, iPhone management utility, and the client app for iTunes Store. However, it is also a WAV to MP3 converter. Follow the steps below to find how to make it.
Step 1. Launch the application. If you have not installed it on your Windows or Mac computer, you can go to the Apple official website for downloading.
Step 2. At the top of it, choose Preference option user the Edit tab.
Step 3. Then you will be led to another screen, where please click the Import Settings option.
Step 4. Then in another new window, you will see the Import Using option. Click it to find the MP3 Encoder. Now we finish all the setting work, just click the OK button back to the homepage.
Step 5. Now we can do the real job of using iTunes to convert WAV file to MP3. However, here are two different situations, and please choose the one which suits you.
- If you would like to convert the WAV file in music library, choose it in iTunes, and then File > Convert > Create MP3 Version. You will see the MP3 version of this file showing up in the library.
- If you want to change the WAV file in a file folder, then things may be a little different. You need to hold down the Shift key on your keyboard, and then choose File > Convert > Convert to MP3. Then it will ask you to locate the WAV file which you want to change to MP3. Find it to them and click Open button. iTunes will automatically process and display them in the library.
- Step 1: Run iTunes, go to iTunes>Preferences>General
- Step 2: Click Import Settings, and then click Import Using, Choose MP3 Encoder from the Pop-up menu.
- Step 3: Go back to the iTunes library, add WAV files to the library, choose those you want to convert to MP3, and then click Files>Create New Version>Create MP3 Version, and the WAV to MP3 conversion will start automatically.
Step 6. You can find all converted files in the library folder. Have no idea of where the folder is? Edit > Preference > Advanced, and you will see it.
How to Convert WAV to MP3 in Audacity
Working for both Windows, Mac, and Linux computers.
Audacity, as a free and open-source digital audio editor and recording application software, would take changing file format as just a piece of cake.
Step 1. Download Audacity and install it on your computer if necessary. Then run it.
Step 2. At its homepage, choose File > Import > Audio to load the file which you want to change to MP3.
Step 3. Then choose File > Export > Export as MP3. Change the file name and file parameter like bit rate mode, quality, variable speed, channel mode, and more, if you like, and click Save button to finish. And you can get the MP3 version of the file.
How to Convert WAV to MP3 in VLC
Working for both Windows, Mac, and Linux computers.
In many blog posts of ours related to media format changing, we have recommended this free and open source media player for so many times. Still, for WAV to MP3, you can take it as an option.
Step 1. Load the Source WAV File.
To convert WAV to MP3 Mac users actually have quite a few different ways, like online audio converter, iTunes and 3rd-party mac WAV to MP3 converter software. But it's for sure that converting WAV to MP3 Mac users would have to accept the quality loss during conversion because WAV is essentially lossless. But sometimes it could depend on the converter you are using because some converters are able to convert audio files without much of quality loss. In this post you could find a few ways to convert WAV to MP3 Mac OS could perform.
Solution 1: Use iTunes to Convert WAV to MP3 on Mac
To convert WAV to MP3 the most direct and simple way is to use iTunes. As you know iTunes could be an audio player as well as an audio converter and fortunately it supports both WAV and MP3 files. iTunes is probably the most convenient free WAV to MP3 converter Mac users could find. So you could probably save both time and energy by using iTunes to convert WAV to MP3 on Mac.
For some reason, Apple hides the settings of iTunes' encoders in a relatively deep layer in iTunes which makes it kinda hard to find and it could drive some people crazy trying to find it. But as long as you can find the settings, the WAV to MP3 conversion process is fairly easy. Just follow the steps below to use iTunes to convert WAV to MP3 Mac.
Solution 2: Use Professional WAV to MP3 Converter Mac to Convert WAV to MP3 on Mac
Other than iTunes, you can seek help from third-party converter software. I would recommend Leawo WAV to MP3 Converter Mac to you. Leawo WAV to MP3 Converter Mac, usually known as Leawo Video Converter for Mac, is one of the best WAV to MP3 converter Mac users could find that's capable of converting all kinds of video and audio files.
Video Converter for Mac

☉ Supports converting any video and audio into popular formats.
☉ Output file to multiple devices for playback.
$29.95
Get Win Version
Check out the instructions below to see how to use Leawo Video Converter for Mac to convert WAV to MP3:
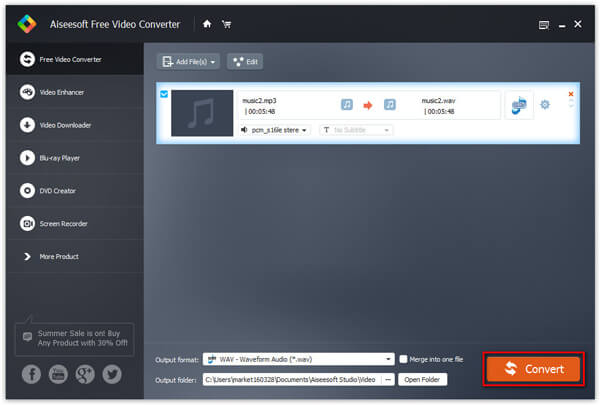
Step 1: Import source file
Run Leawo Video Converter for Mac, click Video Converter tag to load the converter. Click Add File button or drag and drop the WAV files to the interface to import source files.
Step 2: Set default output format
Click the button on the left of the green Convert button on the upper section of the main interface. And click Change to enter the Profile panel. Go to Format>Common Audio and find MP3 tag. Click it to set it as the default output format.
Step 3: Adjust Parameters
Click the button mentioned in Step 2 again and click Edit button to enter the Profile Setting panel where you can customize the parameters of the output format you choose before. When you finish this step, go back to the interface.

Free Mp3 Youtube Converter Mac
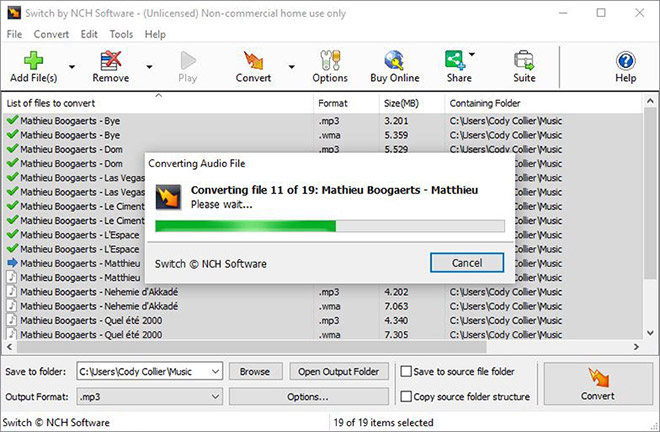
Step 4: Start the conversion
Click the green Convert button on the upper right section of the interface and there would be a sidebar coming out from the right side of the interface. Set the directory for the output file on the sidebar and click the Convert button below to activate the conversion.
To convert WAV to MP3 Mac users also have other alternatives. Below are some converters similiar to Leawo Video Converter for Mac for your reference.
| Application | Price |
| Xilisoft Video Converter | $41.97 |
| Any Video Converter | $54.95 |
| Wondershare Video Converter | $59.00 |
Solution 3: Use Professional WAV to MP3 Music Recorder Mac to Record WAV to MP3 on Mac
Leawo Music Recorder for Mac, acting as professional WAV to MP3 music recorder, could easily record WAV audio files and then save in MP3 format on Mac so as to realize the WAV to MP3 conversion in simple clicks. You only need to play back WAV files on your Mac computer, then this WAV to MP3 recorder software could record WAV to MP3 on Mac with little quality loss.
Leawo Music Recorder
☉ Record any music file from computer stream audio and built-in input audio.
☉ Record music from 1000+ music sites like YouTube, Facebook, Veoh, VEVO, etc.
☉ Schedule music recording via the internal recording task scheduler.
☉ Automatically/manually add and complete music tags like artist, album, cover, genre, etc.
How to Record WAV to MP3 on Mac with Leawo Music Recorder for Mac?
You need to download and install Leawo Music Recorder for Mac on your computer. Then launch it for recording. Get source WAV audio files ready for recording and converting.
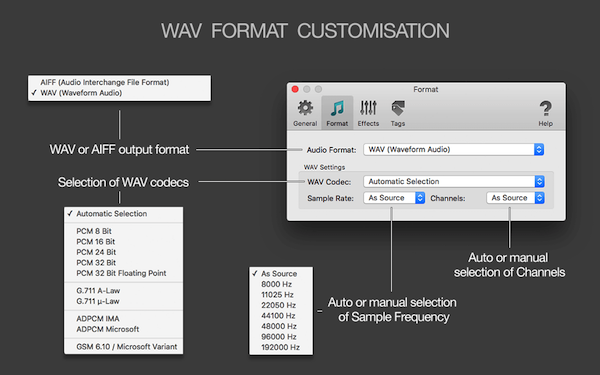
Convert Files To Mp3 Mac
Step 1: Set Audio Source
Convert Wav To Mp3 Mac Free Download
Click the mic icon on the bottom left corner and choose 'Record Computer Audio' option since you need to record WAV files and convert WAV MP3 on Mac.
Step 2. Output settings
Click the clock icon on the left bottom, go to format panel and choose the output format. Choose MP3 Audio as output format. Then adjust the audio codec, bit rate and sample rate as you need. Also, you need to click on 'General' tab to select the output folder for the audios.
Convert Mp3 To Mp4
Step 3. Start recording WAV audio on Mac
Mp3 Music Converter Mac
Click the record icon, it will be ready for record sounds from Mac. Once you play the WAV files within your media player on Mac, this WAV to MP3 music recorder would automatically start to record and convert WAV to MP3 on Mac. Click the red square button again to stop recording anytime you like.
Step 4. Edit tags for recorded MP3 audio
If you're recording and converting WAV to MP3 on Mac, you will find that this Music Recorder for Mac has already downloaded and added song tags to recorded MP3 audio file. However, you could still manually edit song tags like artist, title, album, year, cover, etc. Go to the library, all your recorded songs will be listed there. Right click on the song and choose 'Edit Music Tags' to input the music information manually.