Aug 06, 2021 On your Mac, open the Messages. From the menu bar, click on Messages Preferences. Now select iMessage. Enter the Apple ID and password of the account that you are using on your iPhone. After logging in to your account, select Enable Messages in iCloud, only for good measure, though this is not exactly necessary. Jul 23, 2019 Question: Q:Download messages from iPhone to computer. Download messages from iPhone to computer. Settings Messages Text Message Forwarding Select Mac/ iOS device. Part 1: Download messages from iPhone in the Easiest Way If you are looking for a hassle-free way to download messages from iPhone to your Mac or Windows PC, then try Dr.Fone - Phone Manager (iOS). This iPhone SMS download application would be a one-stop solution to transfer your data between your device and computer.
- Download Sms Messages From Iphone To Mac
- Iphone Text Download
- Download All Texts From Iphone
- Download Text Message From Iphone
Download Sms Messages From Iphone To Mac
Can I View iPhone Messages on PC Free?:
Step 3 Select and iPhone Backup Text Messages to Computer. Navigate to the left sidebar and find 'SMS'. Click on it and all text messages on iPhone will be shown on the screen. Select the messages you want to download to computer. Then click 'Export' button on the central of the top menu bar. Sep 25, 2021 How to Transfer Text messages from iPhone to Mac. Download iExplorer 3 for Mac or Windows, and Launch it. (Note: If you are using mac then make sure to move iExplorer to Applications folder.) Step #2. Connect your iPhone to Mac or PC. Now, you will see your iPhone overview screen. Click on Data and then go to Messages.
'Hello, I just wonder is it possible to transfer text messages from iPhone to computer so that I can read all text messages on PC directly. I tried many ways to view iPhone text messages on PC but failed, please help! Thanks!'
It is quite easy to backup iPhone data with iTunes on computer, but viewing these backups is difficult due to the data you backed up with iTunes is unreadable on computer. So it is seems to be impossible for iPhone users view text messages on computer. But actually, there are still lots of ways can help you view iPhone messages on PC. In this post, we'll list five solutions one by one for your reference. You can go through them and pick up the best one at your own will to how to view text messages on PC from iPhone 12/11/11 Pro/11 Pro Max/Xs/Xs Max/XR/X/8/7/7 Plus/6S/6.
Way 1. How to Directly View iPhone Text Messages on Computer (Windows/Mac)?
Since the iTunes backups cannot be opened and viewed on the desktop computer, so if you really wish to read iPhone messages on PC or Mac, you can try to backup iPhone text messages on computer without iTunes. Actually, there are lots of iPhone backups tools on the Internet, and MobiKin Assistant for iOS is the best of them, which can help you export and save selected text messages from iPhone to computer as readable file formats. After that, you can directly open and read these exported text files without restrictions. This could be the easiest and safest way to view iPhone text messages on PC or Mac.
Now, let's have a brief look on the key features of iPhone SMS Exporter:
- Preview detailed text conversation on PC before exporting as you like.
- Export and backup iPhone text messages in 4 different formats, including HTML, CSV, Text, DB. You can directly open and view these files on computer as you like.
- Backup other types of files from iPhone to computer easily, including contacts, notes, calendars, bookmarks, music, photos, etc.
- Compatible with almost all models of iPhone, iPad and iPod.
- Easy-to-use operations and user-friendly interface.
Here's how to get iPhone messages on PC in details:
Step 1. Connect iPhone to computer with USB cable and launch the program that you've installed on your Windows or Mac computer. Trust it on your device and once the connection is successful, you'll see an interface like below:
Step 2. Select 'Messages' in the left panel, then you can preview all iPhone text conversation in the program. If you only need to view these messages, then you can stop here. But if you wish to export and save them on your computer, you should to continue the process.
Step 3. Tick the iPhone text messages you wish to export to computer and hit 'Export' button. Then, choose an output format and begin the whole process of transferring the selected SMS to PC.
All the iPhone text messages will be copied to computer and saved as HTML file format. You can check and read all text messages on computer directly now.
Pros:
- Two different ways to view text messages from iPhone on computer;
- Not only works as a simple iPhone SMS Reader, but also performs well as a professional iPhone backup tool.
- Easy to use and worth to trust.
- 100% safe.
Cons:
- Free trail version has function limitation, and if you wish to get the full function, you need to pay for it.
Can't Miss:
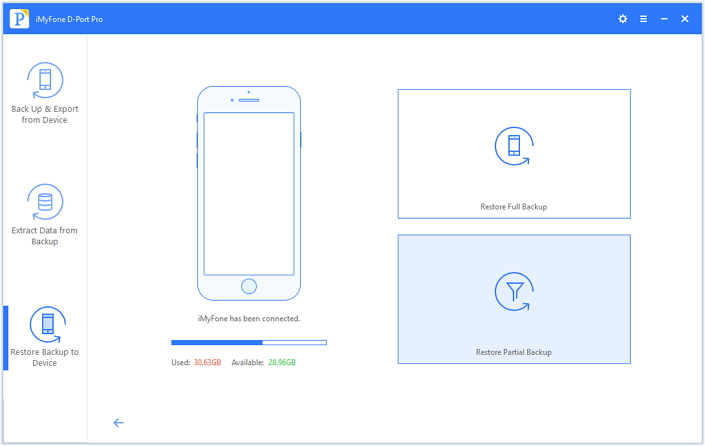
Way 2. How to View iPhone Text Messages on Computer from iTunes Backup?
How to view text messages on iTunes? As we mentioned above, the data you backed up with iTunes is unreadable on computer. But here is a tool called iPhone Backup Extractor, which allows users to directly get access to the backups and extract your needed data from it within few clicks. With it, you can extract text messages from iTunes backups, then read them on the computer.
Steps to View iPhone Messages on PC Free from iTunes
Step 1. Download and install the iPhone Backup Extractor. Switch to 'Recover from iTunes Backup File' after launching the program, then choose the backup file you need to extract, and hit 'Start Scan' button to begin scan for files.
Step 2. When the scanning is finished, you can choose 'Messages' and 'Message Attachment' to view the detailed contents.
Step 3. Tick all messages you want to view on PC, and hit 'Recover' button to save them on your computer. After that, directly open the output file to read the iPhone messages freely.
Way 3. How to Read iPhone Text Messages on PC from iCloud Backup?
Not only iTunes, many people also like to backup the iPhone text messages with iCloud. The iPhone Backup Extractor can easily extract your needed iPhone text messages from iCloud backup files.
Step 1. Select 'Recover from iCloud Backup File', then login with your iCloud account according to the onscreen instructions.
Step 2. Now, you can see a list of iCloud backups in the program, select your target one and click 'Download' button and wait for the end.
Step 3. Click 'Messages' in the left panel and then you can view anything in the right panel. Or you can choose the messages and export them to your computer if you have a need.
Pros:
- Allow users to view iPhone text messages on computer without phone.
- Both existing and deleted messages can be found and displayed in the program for viewing.
- 100% safe and easy to use.
- Excellent UI design that will make you feel comfortable during the whole process.
Cons:
- Not a free program and the price is a little bit expensive.
- The scanning always take lots of time.
Can't Miss:
Way 4. How to Read iPhone Text Messages Online (3 Choices)?
Nowadays, you can read your text messages without your phone. So, if you left your iPhone at home or it was stolen, damaged or not working, you can read your text messages online so that you'll never lose any essential messages. Of course, you need to find some apps as your assistant, and here we have collected and picked up the top 3 online iPhone SMS readers for your reference so that you can view iPhone text messages on computer without phone.
Choice 1 - Mobile Spy
Mobile Spy is a message app for iPhone users. It can records every sent or received messages from your iPhone 12 on the computer so that you can view iPhone text messages online. With it, you don't have to check your phone for every notification, and all contents can be viewed and replied from your personal computer or tablet without restrictions. What's more, this app also allows users to get full access to your iPhone history, like browsing history, GPS, call history, etc. So, in order to protect your personal privacy, please keep your password to the site secure.
Finally, you need to know that this service starts at $49 per quarter. So, if you doesn't have enough budget, it may not the best tool for you.
Choice 2 - MySMS
MySMS is another excellent texting app, which can be used on your personal computer or tablet well. With it, you can not only check iPhone SMS online, but also directly check who is texting you and its detailed contents without your phone. This app is a cross platform, and can be downloaded and installed on both Android and iOS devices.
Choice 3 - YouArchive.It
Iphone Text Download
This app allows you to upload your text messages from iPhone to YouArchive.It for safe keeping. But it only save the past text messages on your iPhone 12 and doesn't allow you to see or reply new messages you received. To view the backed up messages, you only need to log into the website, then all uploaded messages will be displayed for viewing.
Pros:
- Online service and never occupy the storage space on your iPhone;
- Improve your working efficiency when you need to work in the front of computer for long time.
Cons:

- All of them are required a good network situation, so you might not able to view iPhone messages offline.
Download All Texts From Iphone
- Some of them may cost lots for long-term using.
Way 5. How to Check iPhone Text Messages from computer via iOS App?
If you don't like the solutions we mentioned above, then you can take this way into consideration. The recommended SMS Export is an app from Apple Store, and can be downloaded and installed on your iPhone directly. This app can help users to export iPhone messages to CSV or XML format without connecting your iPhone to computer. You can choose to copy the file to computer when you have a need. Generally speaking, SMS Export is a simple app, which can help you deal with SMS exporting issues well, but it is not a free app, so you need to spend some money for getting it.
Here's how:
Step 1. Go to Apple store and install the SMS Export on your iPhone. Then open it and directly click 'Export Messages' to define an output folder on your iPhone.
Step 2. Connect iPhone to computer, then open the folder and copy the CSV or XML file to your computer.
Step 3. Open the CSV or XML file on your computer, then you can view the detailed contents as you like.
Download Text Message From Iphone
Pros:
- Export and save text messages as readable formats anytime anywhere.
- Easy to use and 100% safe.
Cons:
- Occupy a large amount of storage space on your iPhone, especially for long term using.
- Not free and no free trial version.
Wrapping Up
In this page, we have recommended more than 5 different ways to help all of you view iPhone text messages on computer. Some of them can be done on PC or Mac no matter you're online or offline, some of them require a good network situation. Referring to the price, some are cheaper, some are expensive. Just choose a solution according to your own needs. In my opinion, to save you from the trouble, MobiKin Assistant for iOS is definitely the best choice. It is able to export text messages from iPhone to PC or Mac with one click, so that you can view iPhone text messages on computer freely. You can download the free trial to backup, edit and view text messages on computer right now!
Related Articles