It is essential to know how to save a PDF file into an image file in many cases. For example, if your eBook reader does not support PDF format, you can convert PDF to image files for reading. When you need to insert a PDF file into a webpage, you'd better save PDF as image. When you want to include pages from the PDF in a presentation, as a Mac owner you can also choose different methods to convert the PDF file to images.
Solution 1. Convert PDF to Image Mac with Preview
Apple makes it easy to convert PDF documents to JPEG files with Mac built-in Preview application. Below is the detailed guide:
PDF to JPG - Convert file now View other document file formats: Technical Details: Each PDF file encapsulates a complete description of a 2D document (and, with the advent of Acrobat 3D, embedded 3D documents) that includes the text, fonts, images and 2D vector graphics that compose the document. Transform or convert PDF files to JPG on Mac The first thing we should do is open the folder that contains the PDF in Finder. Next, we will right-click the PDF file and choose Open With Preview from the context menu.

1. Locate the PDF files you want to convert to JPG and open them in Preview.
2. Go to the File menu and choose the 'Print' option.
3. Click the 'PDF' drop-down menu and select 'Save PDF to iPhoto'. Then, each page of the PDF files will be automatically saved as JPEG image format by the Preview.
After that, you can launch Finder, open iPhoto and view the converted images. You are allowed to rename these images as you want.
Solution 2. Use Professional Mac PDF to image Converter
Preview only allows you to convert PDF files to image. If you want to convert to other image formats, you can draw support from Coolmuster PDF Converter Pro for Mac, which is professional in converting PDF files to images (.jpg, .jpeg, .bmp, .png, .tiff, .gif, etc.), while preserve the original text contents, layouts, formatting, hyperlinks, images, etc. in the output image files without any quality losing. Batch conversion is supported that you can convert up to 200 PDF files at once.
Step 1. Free Download Coolmsuter Program for Mac
Click the below button to download the Mac program. If you are a Windows user, click PDF Converter Pro to perform the conversion on PC.
Step 2. Import PDF Files
Launch the converter, click the Add Files button to upload the PDF files you want to convert. Choose 'PDF to Image' conversion type and select your wanted image format. Select an output location for saving the converted images by clicking the Browse button.
Step 3. Start to convert PDF to Image Mac
Select specific PDF page ranges to convert if needed. Then, you should click the Convert button on the right bottom corner to begin conversion.
Bingo! You have successfully converted the PDF files into images. You can find the converted image files directly by clicking the Open button. It is very easy to accomplish the conversion goal, isn't it? Just get the Coolmuster PDF Converter Pro for Mac to convert PDF files to images now!
You can use built-in tools to convert PDF files to JPG on Mac, it is not necessary to install absolutely nothing; this allows us to convert a single PDF file to JPG or multiple files at the same time.
Transform or convert PDF files to JPG on Mac
The first thing we should do is open the folder that contains the PDF in Finder.
Next, we will right-click the PDF file and choose Open With> Preview from the context menu.
Once we are in the preview we will have to select the PDF page that we want transform to JPG. Once we choose it, we are going to go to the menu bar and click on File> Export.
We can see that an export window of the preview file will appear. In the upper part of this window, we will have to click on the text field that says “Export as” and we will have to enter the name of the new file in JPG format, then we will choose a folder where the resulting file will be saved.
At the bottom, we will have to click on the drop-down menu next to “Format” and here we will have to choose “JPEG”. Ideally, we should drag the slider at the bottom that says “Quality” as far as possible on the right side to improve the final quality of the image.
In the resolution field we can change the resolution of the image, although it is not recommended or necessary. So the last thing left to do is click on “Save” at the bottom right.
Once we do, we will find the converted JPG file in the folder we specified earlier.

Transform multiple PDF files to JPG
The first thing we will do is open the “Automator” tool on Mac. We do this by pressing Command + space bar and typing “Automator” in the Spotlight bar and then clicking on the corresponding result.
Once in the “Automator” window we are going to choose File> New from the menu bar.
Now, in the message “Choose a type for your document” from Automator, we are going to click on “Quick action” and then at the bottom we click on “Choose”.
Once in the quick edit screen, we will have to go to the top and click on the drop-down menu “The workflow receives the current one” and we choose “PDF files”.
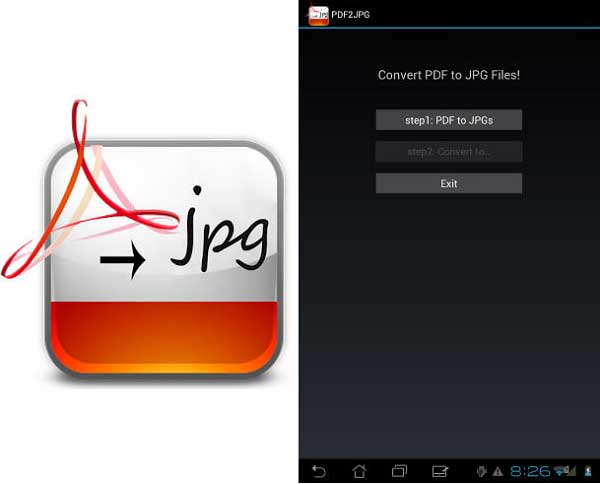
Now, we will click on “Actions” in the upper left corner of Automator, we will click on “Actions”. Then we go to the text field that is next to “Variables” and we will have to enter “Render PDF pages as images”.
Within the search results we will choose “Render PDF pages as images”And we will have to drop it in the task interface on the right.
Convert Jpeg To Pdf Free
In the “Process PDF pages as images” section on the right side, we will have to click on the drop-down menu that says “Format” and we will have to choose the “JPEG” format.
We return to the search box that is next to “Variables” and now we are going to search for “Move elements of the search engine”. When it appears in the search results, we are going to drag this to the right, to the section “process PDF pages as images”.
We go to the right, in “Move elements of the search engine” and we will click on the drop-down menu that says “A” on the left side and we will select a folder where all the JPG files will be saved.

Now we are going to have to go to the Automator menu bar and choose File> Save.
Jpeg To Pdf Converter Free Download
We will see an Automator pop-up window. We will have to enter the name of the quick action and click “Save”. This name will appear as a tool so we can use it again without having to do everything mentioned above, so give it a descriptive name; for example, PDF to JPG.
Convert Pdf To Jpg Mac Free
Now we click on “Automator” in the menu bar and among the results we choose “Exit Automator”. Now we will use the Quick Action tool and convert the files to PDF. For this we open the folder that has all the PDF files.
After this we select them and right click, we are going to choose “Quick Actions” and then the quick action that we configured previously. In our example it would be “PDF to JPG”.